By Teresa Lukan, Didi Mudigdo & Susan Sands
During this time of social distancing, the South Perth Learning Centre alongside many other schools and universities, is making the transition to online learning. With the uptake of users to Zoom there have also been some security concerns. However, with the correct privacy settings and procedures, the chances of what is now known as ‘Zoombombing’ are minimal. If you are an SPLC tutor, here are instructions on how to keep your class meetings secure, and thus help ease the concerns of our students. Please follow these instructions and inform your students that you are following these procedures to keep your online class meetings secure and private.
Security Settings When Scheduling a Class
Your class meeting is initiated by scheduling a class, i.e. clicking the ‘Schedule’ button after you have logged in to your Zoom account. When scheduling a class, here are settings that will help secure your class meeting.
Generate a Random Meeting ID
Under Meeting ID, select ‘Generate Automatically’ (instead of ‘Personal Meeting ID’). This will ensure that each of your meetings will have a unique random ID number
Set a Password
Tick ‘Require meeting password’. This enables you to send a separate password (on top of the Meeting ID) that is required to enter the meeting. Note that if you have recently updated your Zoom software, this is permanently ticked, and you cannot untick it (and so it should be).
Enable the Waiting Room
Under ‘Advanced Options’ make sure ‘Enable Waiting Room’ is ticked. This way, anyone who joins does not immediately come up on screen, they are placed in a virtual Waiting Room. When they join up and enter the Waiting Room, you as a tutor will see a prompt with an ‘Admit’ button to clock to let them in.
Make Sure No One Joins before You Do
Again under ‘Advanced Options’, make sure the ‘Enable join before host’ is not ticked. This way no one can join the class meeting before you do, and create havoc.
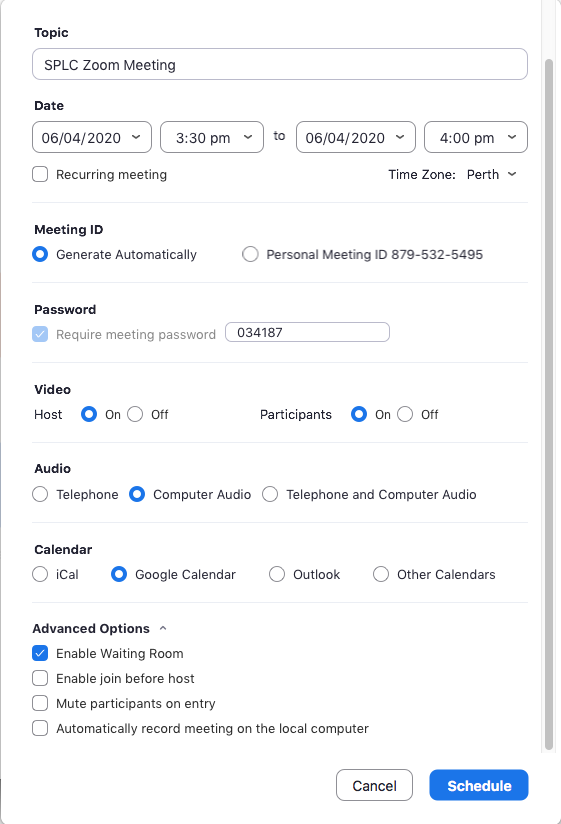
Security Settings Once the Class has Started
Once the class has started, here are initiatives to help secure your online meeting.
Lock Your Virtual Classroom
When all your students have arrived, lock the meeting to prevent others from joining. Click ‘Participants’ at the bottom of your Zoom window. In the Participants pop-up, click the ‘More’ button and select ‘Lock Meeting’.
Control Screen Sharing
Make sure you as the tutor are the only one who can share your screen. Click the arrow next to the ‘Share Screen’ button and select ‘Advanced Sharing Options’. Under “Who can share?” choose “Only Host”. Should you need one of your students to show their screen, set this option back to “All Participants” temporarily.
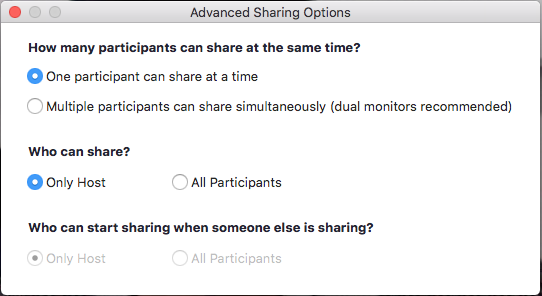
Lock Down The Chat Panel
Keep your students from sending chat messages to you or each other. Open the chat panel by clicking ‘Chat’ on the dashboard below the screen. Once the chat panel is open, click the […] button on the bottom right corner of this panel. Then, under ‘Participant can chat with’ select ‘No one’. You can enable this and re-disable as required during class.
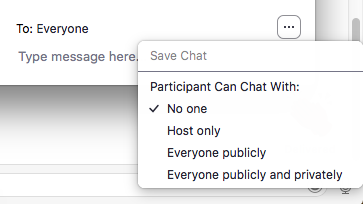
Finally, to work around the 40 minute time limit for three or more people in a meeting, simply ask your meeting participants to leave the meeting a couple of minutes before the end of the 40 minute time limit.
If you are having any issues, please feel free to contact us at South Perth Learning Centre.
References
University of Washington
itconnect.uw.edu/connect/phones/conferencing/zoom-video-conferencing/security-settings/
Cornell University
https://it.cornell.edu/zoom/keep-zoom-meetings-private-and-reduce-odds-zoombombing
University of Michigan
its.umich.edu/communication/videoconferencing/zoom/how-to-secure-meetings
Vanderbilt University
news.vanderbilt.edu/2020/04/02/vuit-offers-tips-to-secure-zoom-meetings-avoid-zoombombing/
Zoom
blog.zoom.us/wordpress/2020/03/20/keep-uninvited-guests-out-of-your-zoom-event/
Toms Guide
www.tomsguide.com/news/zoom-security-privacy-woes
Al’s Geek Lab (video)
www.youtube.com/watch?v=e5mD6FWrJmw